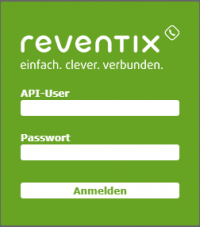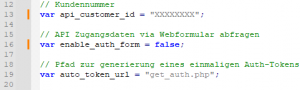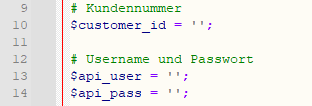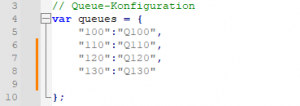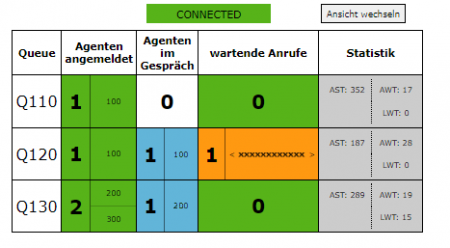Inhaltsverzeichnis
Queue Monitor einrichten
Einige Ihrer Angestellten arbeiten außer Haus und Ihnen ist unklar welche Gesprächsagenten frei oder besetzt sind?
Sie möchten gerne einsehen wie viele Personen sich gerade in der Warteschlange befinden und auf einen verfügbar Mitarbeiter warten?
Anrufstatistiken sollen für Protokolle und zur Dokumentation angezeigt werden?
Dies alles ist auf dem Queue Monitor sichtbar. Wie man diesen konfiguriert erklären wir Ihnen in diesem Beitrag.
Voraussetzung:
Sie besitzen eine Berechtigung zur Nutzung unserer API.
Die Datei q-monitor.zip, die Sie von uns erhalten haben liegt unverpackt / extrahiert vor.
Besitzen Sie es noch nicht, haben Sie keins beantragt oder ist es Ihnen abhanden gekommen?
Dann kontaktieren Sie uns bitte per E-Mail oder rufen Sie uns an. Wir werden Ihnen die notwendigen Dateien per E-Mail zukommen lassen.
1. API-Nutzerdaten / API-Login Daten
Um Ihre Zugangsdaten für den Queue Monitor zu erhalten müssen Sie sich vorerst in das reventix Kundenportal einloggen.
1.1 Kundenportal Layout V.1
Wenn Sie sich erfolgreich angemeldet haben, gehen Sie nun auf der linken Seite auf den Unterpunkt Übersicht.
Wählen Sie danach oben das Feld API aus und legen Sie sich einen neuen API-Benutzer an.
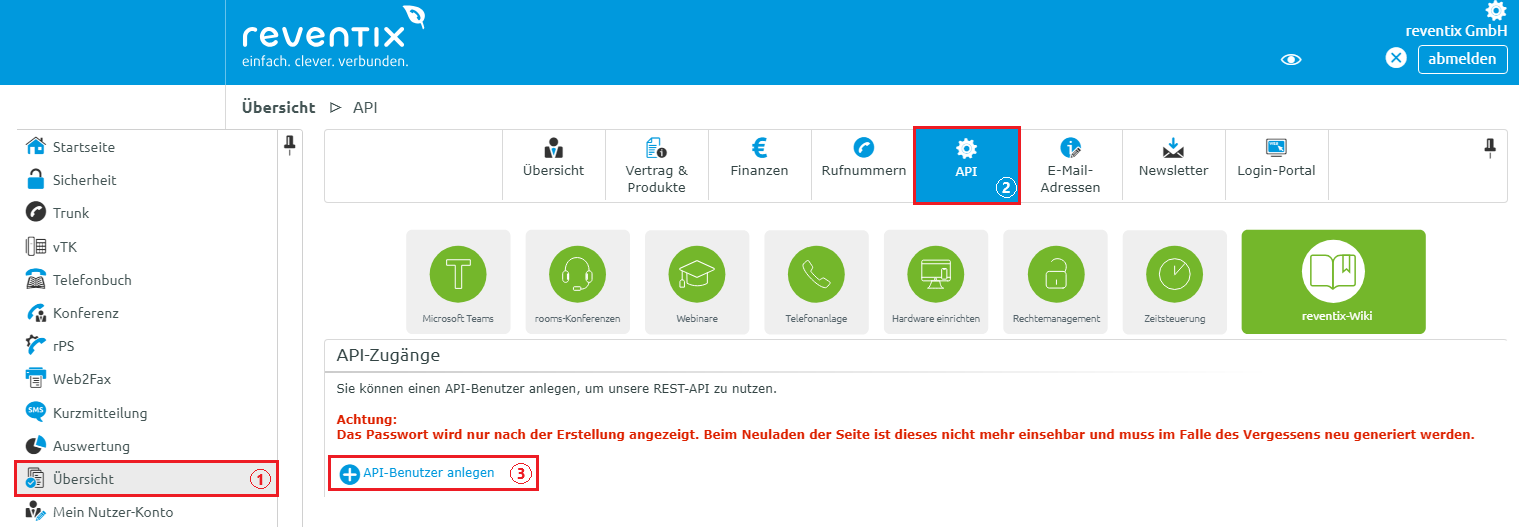
1.2 Kundenportal Layout V.2
Sollten Sie ein Sipbase Layout besitzen welches diesem ähnelt, so verfahren Sie nun bitte nach diesen Schritten.
Begeben Sie sich nach erfolgreicher Anmeldung zu dem Unterpunkt „Meine Daten“. Unter dem Bereich Service-Einstellung werden alle API Zugänge angezeigt die angelegt werden oder bereits angelegt worden sind. Um einen neuen Zugang zu generieren
klicken Sie bitte auf API-Benutzer anlegen.
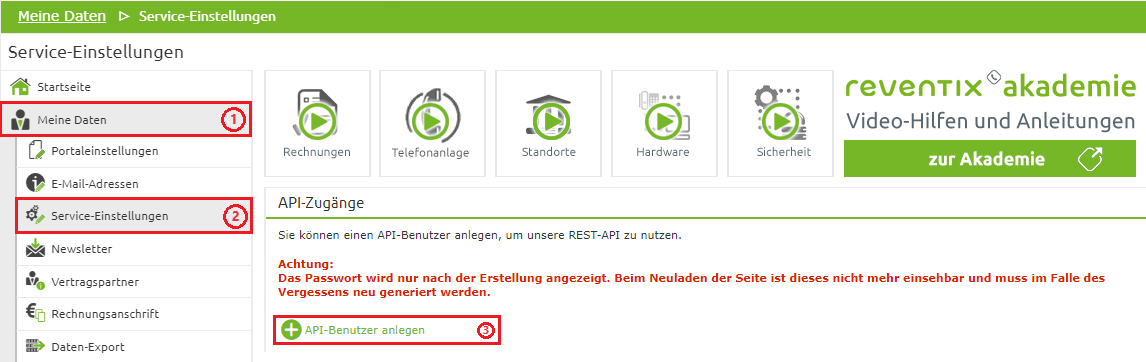
Sobald Sie auf die Schaltfläche API-Benutzer anlegen geklickt haben, sollte sich nun folgende Seite öffnen:
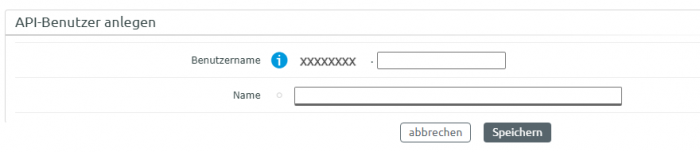
Legen Sie sich nun einen Benutzernamen fest mit dem Sie sich später am Queue Monitor anmelden möchten. (Dieser kann später nicht mehr geändert werden)
Im zweiten Feld können Sie jetzt Ihren Namen und oder Ziffern eintragen damit Sie später bei mehreren Benutzern im Kundenportal besser navigieren und differenzieren können.
Hinweis: Der Benutzername setzt sich aus Ihrer Kundennummer und Ihren eingegebenen Benutzernamen (durch einen Punkt getrennt) zusammen.
Bsp.: 12345678.maxmustermann
Bestätigen Sie Ihre Eingaben mit Speichern und vergessen Sie nicht oben rechts auf das orangene Feld zu klicken, um Ihre Einstellungen zu aktivieren.
Sie werden nun zurückgeleitet und oben wird folgendes Feld zu sehen sein:

Notieren Sie sich dieses Passwort oder speichern Sie es irgendwo sicher ab.
ACHTUNG:
Das Passwort wird nur nach der Erstellung angezeigt.
Beim Neuladen der Seite ist dieses nicht mehr einsehbar und muss im Falle des Vergessens neu generiert werden.
1.3 API Passwort vergessen
Sie haben Ihr API Passwort vergessen oder verlegt? Kein Problem, dieser kann bei uns im Kundenportal ganz leicht neu generiert werden.
Wählen Sie unter dem linken Seitenmenü im reventix Kundenportal den Punkt:
Vers. 1: Übersicht aus.
Gehen Sie nun zum API Feld und suchen Sie sich die jeweils betroffene Stelle aus, bei der das Passwort neu generiert werden soll.
Vers. 2: Meine Daten aus.
Gehen Sie nun zum Feld Service-Einstellung und suchen Sie sich die jeweils betroffene Stelle aus, bei der das Passwort neu generiert werden soll.

Klicken Sie auf den Schlüssel der links neben dem Stift zu sehen ist.
Nachdem ein neues Passwort generiert wurde, funktionieren die alten Login-Daten nicht mehr. Schreiben Sie sich daher die neuen Zugangsdaten auf, oder speichern Sie es an einem sicheren Ort ab.
2. Anmelden per Webformular
Falls Sie sich manuell am Queue Monitor anmelden wollen, so ist dies über das Webformular möglich.
Wenn Sie nun den Queue Monitor per index.html aufrufen, welcher im Ordner inkludiert ist, erscheint ein grünes Anmeldefenster, welches Sie nach Ihren Nutzerdaten abfragt.
Tragen Sie nun Ihre API Zugangsdaten ein und klicken Sie auf Anmelden.
Wenn Sie die Konfiguration des Queue-Monitor erfolgreich abgeschlossen haben wird sich dieser nach der Anmeldung zeigen.
3. Anmelden per Token
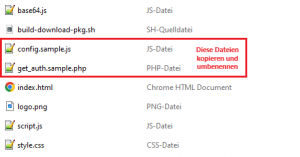 Ihnen ist das ständige Anmelden nach dem Neuladen der Seite bzw. nach jedem Schließen zu lästig?
Ihnen ist das ständige Anmelden nach dem Neuladen der Seite bzw. nach jedem Schließen zu lästig?
Keine Sorge, das einmalige Konfigurieren der Anmelden per Token Funktion nimmt Ihnen diese Last ab.
Gehen Sie wie folgt vor:
Öffnen Sie den entpackten Queue-Monitor Ordner den Sie von uns bekommen haben und kreieren Sie nun
eine Kopie der config.sample.js Datei und der get_auth.sample.php Datei.
Benennen Sie nun diese Kopien in config.js und get_auth.php um.
3.1 Konfiguration der config.js Datei
- Öffnen Sie die config.js Datei mit einem Editor Ihrer Wahl
- Ergänzen Sie nun Ihre Kundennummer bei der Zeile var api_customer_id = `` ``;
- Ändern Sie danach den Punkt API Zugangsdaten via Webformular abfragen von true auf false
Speichern Sie nun die vorgenommenen Einstellungen ab.
3.2 Konfiguration der get_auth.php Datei
WICHTIG:
Falls Sie eine andere Bezeichnung für die Kopie angegeben haben, dann muss der Dateiname mit der Angabe in der config.js Datei übereinstimmen. ( var auto_get_token_url = „ Ihre_Bezeichnung.php “ ; )
- Öffnen Sie bitte diese Datei mit einem Editor Ihrer Wahl
- Ergänzen Sie ihre Kundennummer, API-Benutzername und API-Passwort in die Zeilen 10, 13 und 14
- Speichern Sie nun die vorgenommenen Einstellungen ab.
Legen Sie nun diese Dateien auf einen Webserver der php Skripte ausführen kann, damit der Token zur automatischen Anmeldung generiert werden kann.
Hinweis: Wir raten Ihnen einen von Extern nicht erreichbaren Webserver zu verwenden, damit andere Ihre Nutzerdaten nicht einsehen können.
Wenn sie nun die index.html oder Ihren Queue Monitor nach der Konfiguration aufrufen, so sollten Sie Zugriff auf die Seite bekommen ohne sich mit Ihren API-Zugangsdaten anmelden zu müssen.
4. Konfiguration des Queue Monitors
Um die Warteschleifen darstellen zu können benötigen Sie die jeweilige Nummer dazu. Diese können im reventix Kundenportal finden.
Dazu navigieren Sie bei:
Vers. 1: links an der Übersicht zu dem Punkt vTK und dann zu dem Feld Warteschleifen
Vers. 2: links an der Übersicht zu dem Punkt Telefonanalage und dann zu den Warteschleifen
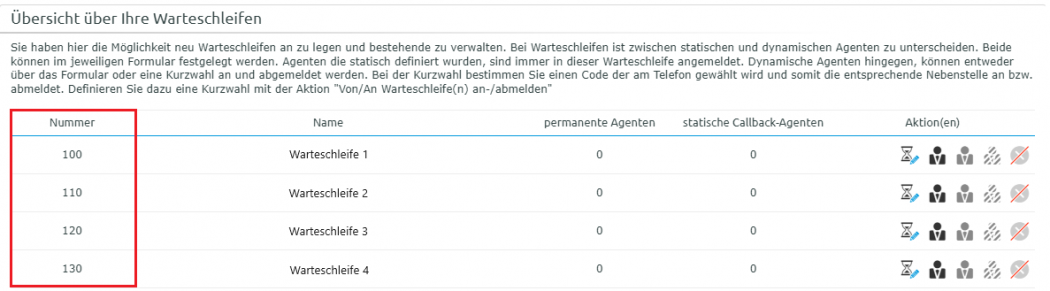
Merken Sie sich die Nummern der jeweiligen Warteschleifen die Sie abbilden wollen und öffnen Sie nun die zuvor bearbeitete config.js Datei.
Links: Hier gehört die von Ihnen notierte Warteschleifennummer hin.
Rechts: Hier können Sie Ihrer Wartescheife einen Namen geben.
„ Warteschleifennummer “ : „ Name/ Text “,
„ Warteschleifennummer “ : „ Name/ Text “,
„ Warteschleifennummer “ : „ Name/ Text “
Listen Sie nun die jeweiligen Warteschliefen unter dem Punkt Queue Konfiguration auf und speichern Sie alle Änderungen in dieser Datei.
ACHTUNG:
Wenn Sie alle Warteschleifen eingetragen haben, so darf die letzte Zeile kein Komma enthalten. (siehe Beispielabbildung oben)
- AST: Durchschnittliche Bearbeitungszeit
- AWT: Durchschnittliche Wartezeit
- LWT: Wartezeit des letzten Anrufers
Akronyme
- AST: Average Service Time
- AWT: Average Waiting Time
- LWT: Last Waiting Time
Je nach Präferenz kann die Ansicht auch oben rechts abgeändert werden.
- blau: Diese Agenten befinden sich aktuell in einem Anruf
- orange: Diese Anrufer befinden sich aktuell in der Warteschleife und warten auf den nächsten freien Mitarbeiter
5. Updates hinzufügen
Sie wurden von uns auf ein neues Update aufmerksam gemacht und wollen unsere neuen Features nutzen?
Kein Problem, das Aktualisieren des Warteschleifen-Monitors geht schneller als Sie denken.
Erstellen Sie zunächst eine Sicherheitskopie beziehungsweise ein Backup Ihres alten Queue Monitors für den Fall, falls Komplikationen oder unerwartete Fehler während der Konfiguration oder Nutzung auftreten.
- Laden Sie sich danach die .zip Datei herunter, die wir Ihnen zugeschickt haben und entpacken Sie diese.
- Kopieren Sie danach alle Dateien aus dem neuen Queue Monitor- Ordner in das alte Verzeichnis und überschreiben Sie alle Dateien.
- Gleichen Sie nun Ihre Konfigurationsdateien ab, vervollständigen Sie diese gegebenenfalls und kontrollieren Sie auf Vollständigkeit.
Folgende Konfigurationsdateien müssen überarbeitet werden:
| config.js | (muss entweder neu erstellt werden , oder Sie fügen die neuen Zeilen aus der config.sample.js in die alte Datei hineien) |
|---|---|
| style.css | (nur wenn Sie bei der Konfiguration das Design Ihres Monitors geändert haben) |
Sie interessieren sich für das neue Queue Monitor Update und wollen diesen testen?
Dann kontaktieren Sie uns per E-Mail unter support@reventix.de und wir lassen Ihnen die notwendigen Dateien zukommen.
6. Literaturnachweise / Links
- Homepage der reventix GmbH: https://www.reventix.de
- Kundenportal der reventix GmbH: https://login.sipbase.de